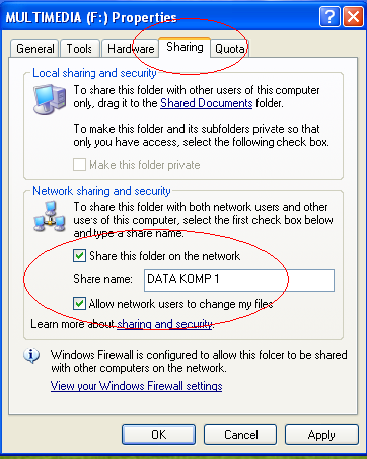Tak jarang kita sebagai konsumen mengalami kebingungan atau kegalauan
yang hebat apabila ingin membeli atau memilih sebuah Smartphone.Karena
hal itu terjadi mengingat banyaknya jenis atau type Smartphone dari
berbagai brand yang beredar dipasaran saat ini, apalagi untuk masyarakat
awam yang sebelumnya tak pernah mengerti akan point – point spesifikasi yang diberikan oleh sebuah jenis Smartphone.
Pastikan setiap membeli gadget anda selalu menyesuaikan dengan kebutuhan anda, percuma anda dapat membeli Smartphone dengan teknologi canggih milik sebuah brand kenamaan namun anda hanya mampu mengoperasikannya sekedar untuk SMS atau Telvon saja. Maka dari itu saya menyarankan untuk anda memilih Smartphone yang memang mencakup kebutuhan anda.
Dan, pada kesempatan kali ini saya akan membantu anda menjelaskan tentang apa – apa saja yang harus kita perhatikan jika ingin membeli sebuah perangkat cerdas.
1. CPU ( Central Processing Unit )
Mungkin anda sudah sering mendengar
kalimat CPU ini namun belum mengerti betul tentang definisinya. Seperti
pada PC ( Komputer ), CPU adalah otak atau bagian yang sangat penting
untuk sebuah perangkat. Tanpa CPU, perangkat tersebut tidak mampu
mengoperasikan segala aktivitas tasking yang dilakukan perangkat
tersebut. Maka dari itu, CPU ini adalah menjadi komponen awal dan sangat
penting yang harus anda pikirkan secara matang sebelum memilih
Smartphone. CPU minimum sebuah Smartphone yang baik adalah Dual – Core.

2. RAM ( Random Access Memory )
RAM ini adalah sebuah perangkat dalam
Smartphone yang juga memiliki peranan penting yang dapat mengatur
keseimbangan segala perangkat jika Smartphone tersebut sedang
menjalankan kegiatan multitasking yang dilakukan sang pengguna. RAM yang
baik untuk sebuah Smartphone minimalnya adalah 1GB.

3. GPU ( General Processing Unit )
GPU ini adalah sebuah perangkat yang
berfungsi mengatur pada sektor grafis sebuah Smartphone. Jadi jika anda
mampu memutar video atau game HD, perangkat inilah yang mengatur
kualitas daripada game atau video yang anda putar dan mainkan pada
gadget tersebut. Semakin tinggi spesifikasi GPU pada Smartphone tersebut
maka akan semakin tinggi pula kualitas grafis yang diberikan oleh
Smartphone tersebut.

4. Baterai
Baterai juga salah satu perangkat
penting yang harus diperhatikan sebelum anda memilih Smartphone. Karena
Baterai menjadi salah satu nyawa juga pada sebuah Samrtphone, tanpa
baterai Smartphone tak bisa apa – apa. Jika anda adalah seorang yang
hoby travelling, saya sarankan pilihlah Smartphone yang memiliki daya
baterai yang tinggi, apalagi jika Smartphone yang anda miliki memiliki
fasilitas Dual-SIM pasti itu akan sangat boros daya sekali. Minimal
pilihlah Smartphone yang memiliki daya 2000 mAh.

5. Layar atau Display
Layar ini akan menjadi perantara antara
pengguna dengan Smartphone yang dimiliki, jika anda akan memilih
Smartphone pilihlah sesuai dengan kebutuhan anda, tidak usah terlalu
lebar jika nantinya akan membawa kerepotan tersendiri bagi anda apalagi
kalo menerima telvon. Namun meski begitu juga jangan yang terlalu kecil
karena itu nantinya bisa membuat anda mengalami salah ketik. Pilih yang
sedang – sedang saja, pastikan sudah bertype IPS dan memiliki multitouch
untuk anda yang suka main game.

6. Kamera
Kamera kini menjadi salah satu fitur
terpenting dalam sebuah Smartphone karena memang pada belakangan ini
masyarakat dunia sedang mengalami demam yang namanya “shelfie” atau foto
lalu diupload ke sosial media seperti instagram, facebook, twitter dsb.
Kalau saya boleh menyarankan lebih baik anda memilih Smartphone yang
memiliki kamera sebesar 5 MP minimal pada kamera belakangnya, akan lebih
baik lagi jika memiliki kamera depan. .

7. Jaringan
Tanpa internet Smartphone kamu bisa apa
??. Maka dari itu jaringan sangat penting untuk sebuah smartphone,
minimal Smartphone itu harus memiliki jaringan HSDPA atau bahkan LTE,
karena jika tidak begitu anda akan susah untuk koneksi serta melakukan
update – update pada aplikasi Smartphone anda.

8. Brand
Saking banyaknya brand pada saat ini,
hal itu juga dapat membuat kebingungan tersendiri untuk kita. Pastikan
anda memilih Smartphone yang jelas brand nya, kalau bisa anda sudah
mengetahui Galery dari brand tersebut agar jika sewaktu – waktu ada yang
terjadi pada Smartphone anda, anda langsung bisa membawanya ke Galery
tersebut.
Jual Gadget
Jual Gadget di Xinfushop Indonesia baik eceran maupun grosir dengan harga termurah. Belanja online di Xinfushop aman karena dilengkapi dengan rekening bersama gratis. Dengan dukungan Xinfushop, kami pastikan pengalaman membeli Gadget akan lebih aman, nyaman dan menyenangkan. Buka toko online Anda sekarang juga di Xinfushop.Toko Jual Beli Gadget online shop Terlengkap Termurah Terpercaya.
go to https://xinfushop.co.id